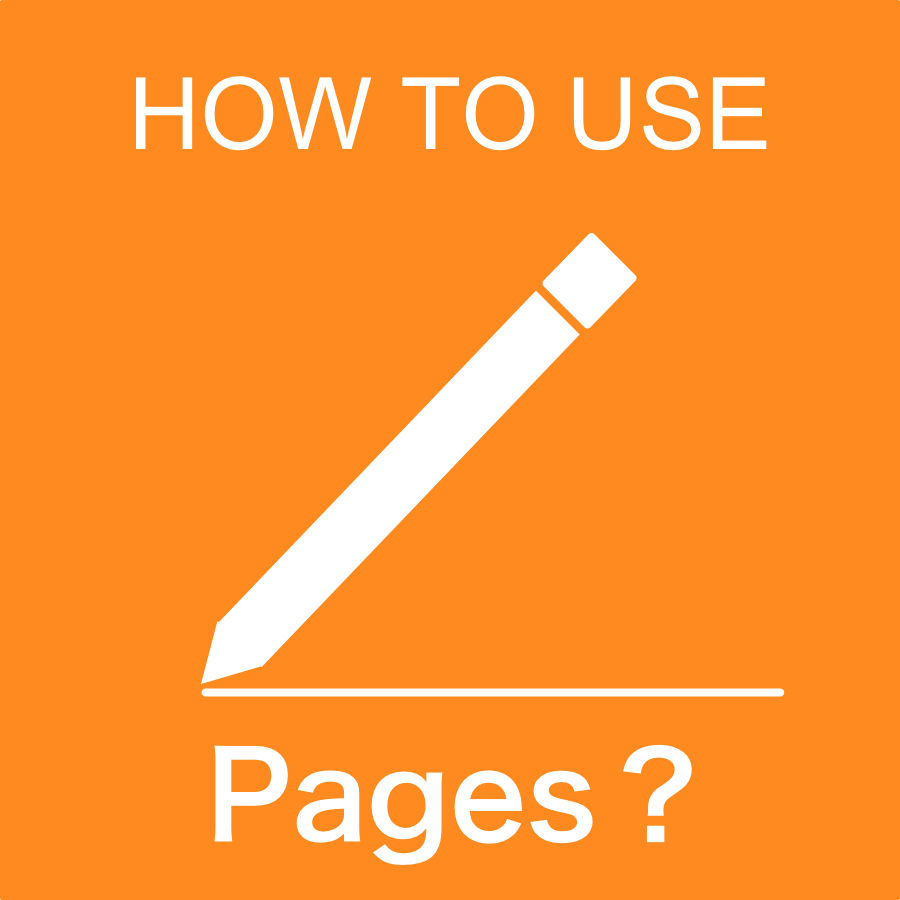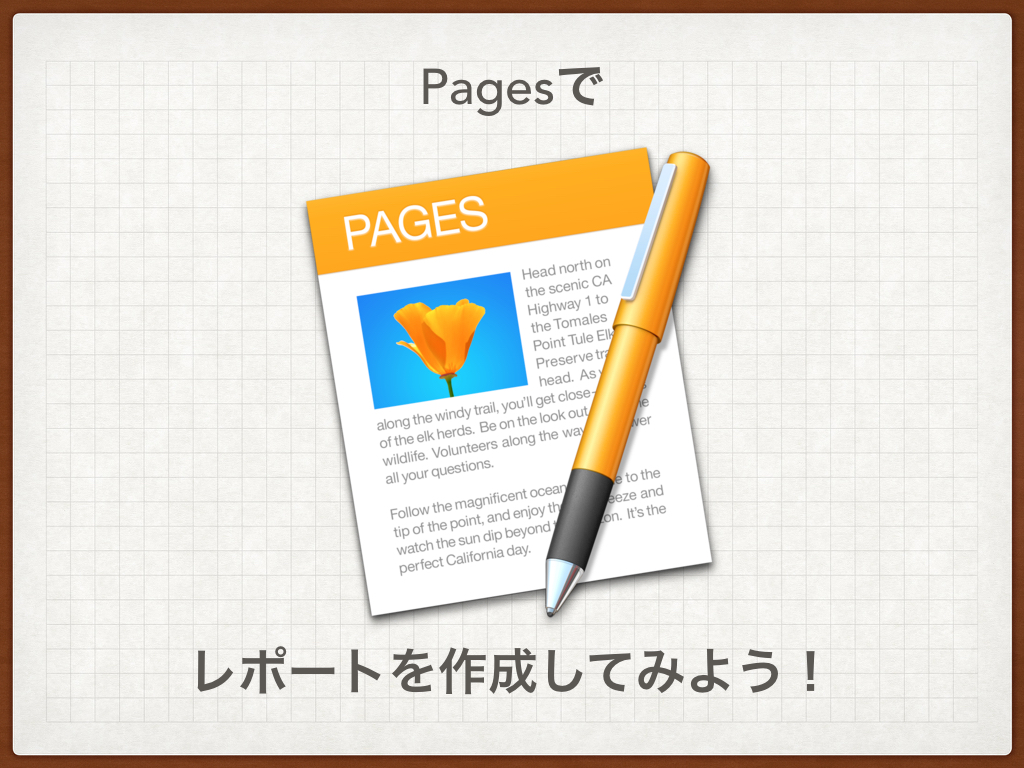どうもこんにちは、retroidです。先日書いたとおりなのですが、やることがなさすぎて時間がほんとゆっくり過ぎて行きます。。。いや、ありがたいことなんですけどね?なんか試験期間に今のんび~り過ごしている時間を少しでもお金の如く貯金して利用できたなら!なんて考えてます。ドラえもんの道具で「時間貯金箱」なるものがあるらしいんですが、そうそれ!いままさにほしい(笑)ていうか、ドラえもんって21世紀からきた?いまは22世紀ってなってるらしいですけど、じゃあもう発明されてていいはずですよね、「時間貯金箱」(笑)
・・・すんません、かなーりタイトルから脱線しました。
さて、今回はちょっとまじめに「【Mac限定】Pagesを有効利用して勉強用資料を作る」ということについて記事を書いていこうと思います。
Macユーザーにもあんまり利用されていない(ように感じる)Pages
僕は前の大学の1年生からMacユーザーになりました。そのときからPagesはありました。前の記事にも書きましたが、PagesはOfficeでいうWordのポジションにあるソフトです。MacにわざわざOfficeを入れることもできますが、そんなことしなくてもレポート作成とかほとんどのことがPagesでできます。一度覚えるとむしろWordよりも使いやすいようにさえ感じています。
Pagesの紹介をしているサイトはいくつか見受けられますが、「勉強にどのように活用したらよいか」という側面から紹介しているところは見つかりませんでした。医学生も含めて大学生のMacユーザーが増えている(らしい)ことなので、こんな記事もありかな?と思って書いてみます。本当に基礎的なところ(例えば文字の色の変え方、フォントの変え方、文字を太くするなどなど)は他のサイトさんに任せるとして、「医学の勉強資料を作る時これは役に立ったな−」という部分に絞って紹介します。
※もちろんWordでもできることです。
ショートカットキーを覚えよ
やっぱ効率を挙げるにはこれが一番です。PCソフト全般に言えることですけど、ショートカットキーを覚えると作業効率が桁違いに上がります。最初はちょっと面倒ですけど、すぐに元がとれるのでやってみましょう。そのなかでも普段勉強資料を作るときに利用しているのは、
| 表の枠線またはセル内容をすべて選択する | コマンド + A |
| 選択中のセルの内容をコピー、または表を選択中の場合は表全体をコピーする | コマンド + C |
| 選択中のセルの内容をカット、または表を選択中の場合は表全体をカットする | コマンド + X |
| 最後にコピーした内容をペーストする | コマンド + V |
です。↑は、Appleのサイトから持ってきました。この4つは絶対マスターしておいたほうが得です。これだけでも随分と効率的に作業できるようになります。これは勉強資料作りのみならず、全ての作業を高速化するので、覚えておくことを強くおすすめします。
ちなみに、コマンドっていうのはマックのこのキーですよ!
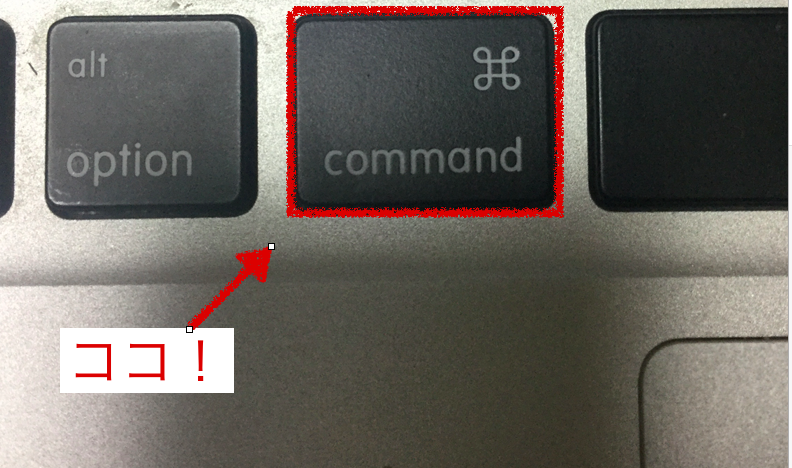
見出し機能の有効活用
見出し機能の存在、意外と皆さん知らないんじゃないでしょうか?なんでこれが勉強に役立つ機能なのか?ということは後で申し上げるとして、まずは実例を持って「見出し機能とはなんぞや?」ということについて解説致します。例えばこんな文章があったとします。
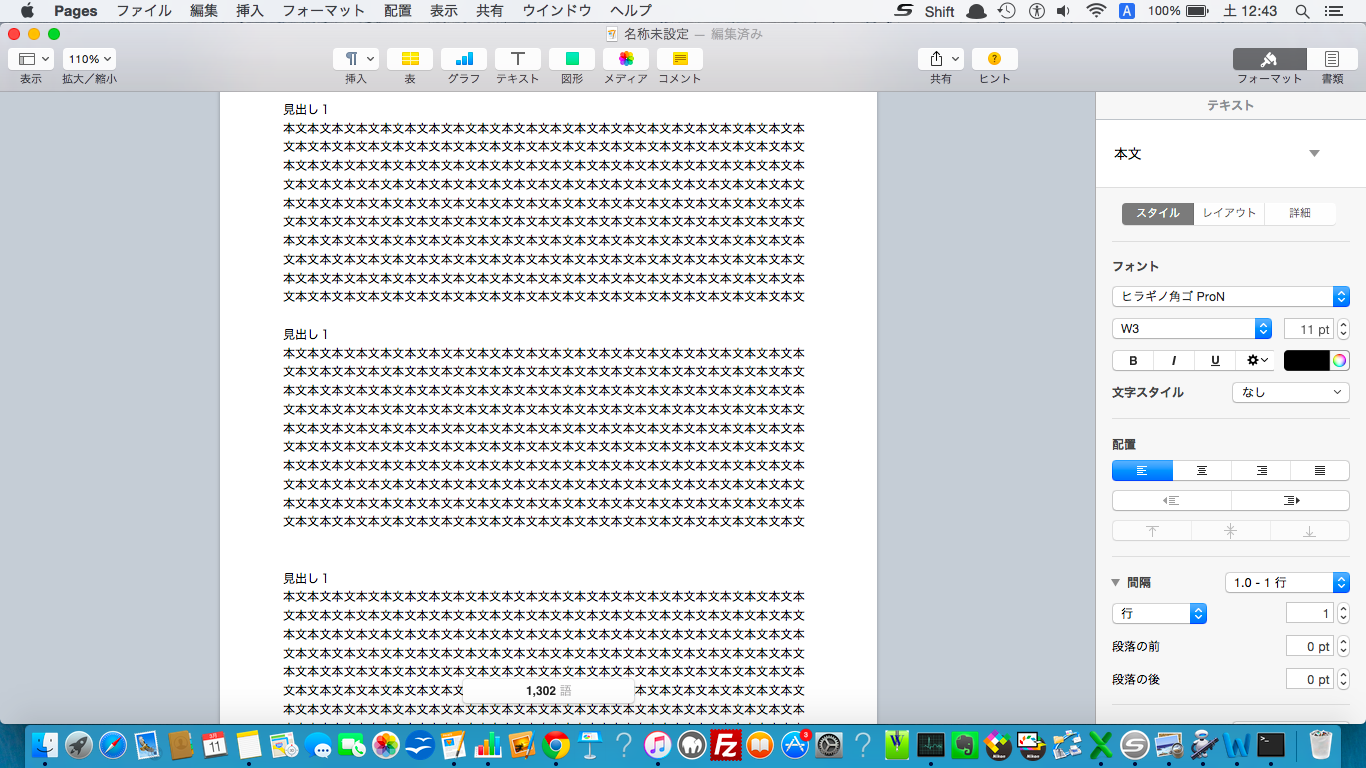
見出しの部分の文字をいちいち太くしたりフォント変えたり色を変えたりっていうのは面倒ですよね。では、見出しの設定をしてみます。見出しの部分の文にカーソルを当て選択します。

次に右サイドバーで「見出し」を選択します。
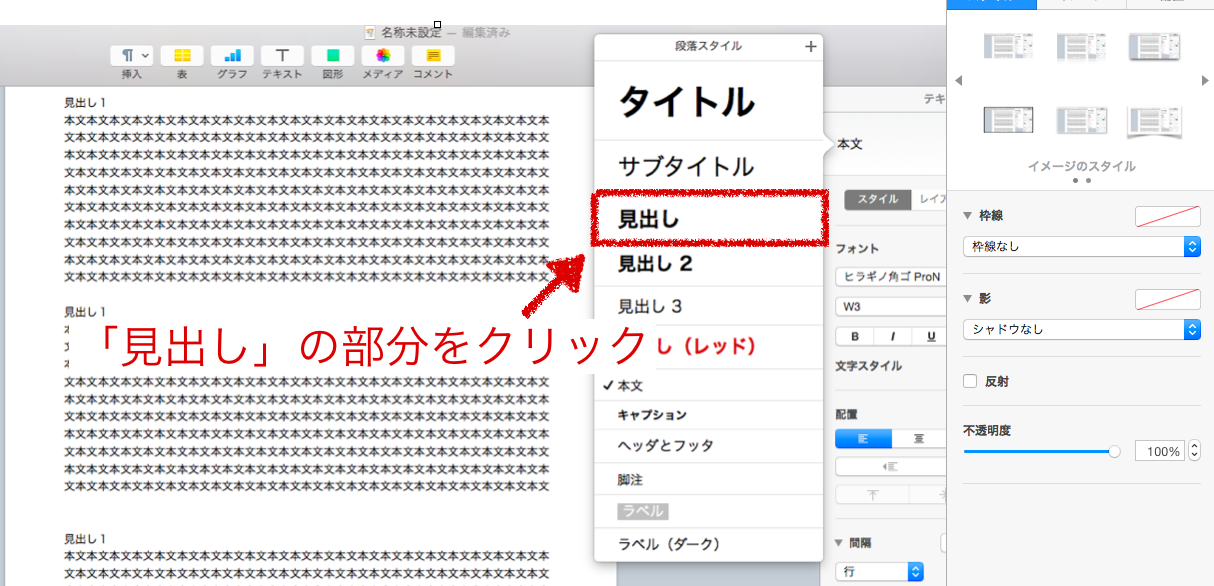
デフォルト設定だと、すこし文字が大きく、太くなります。こんな風にー
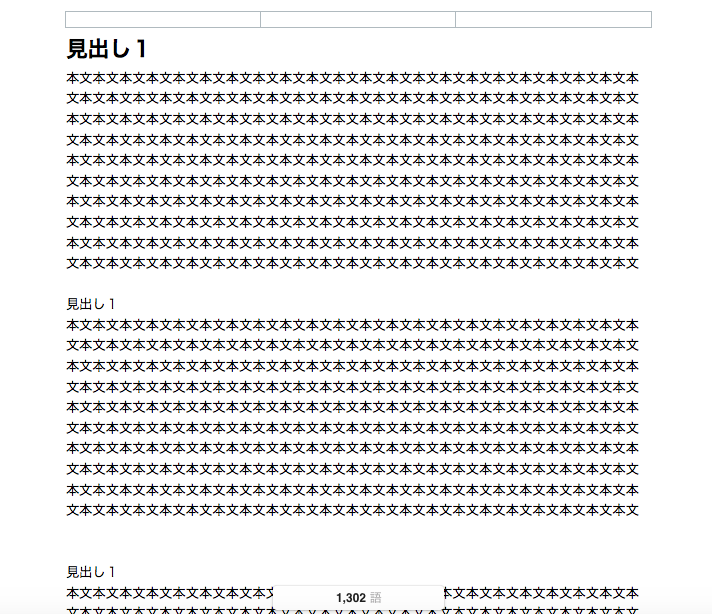
これを他の「見出し」にも設定します。
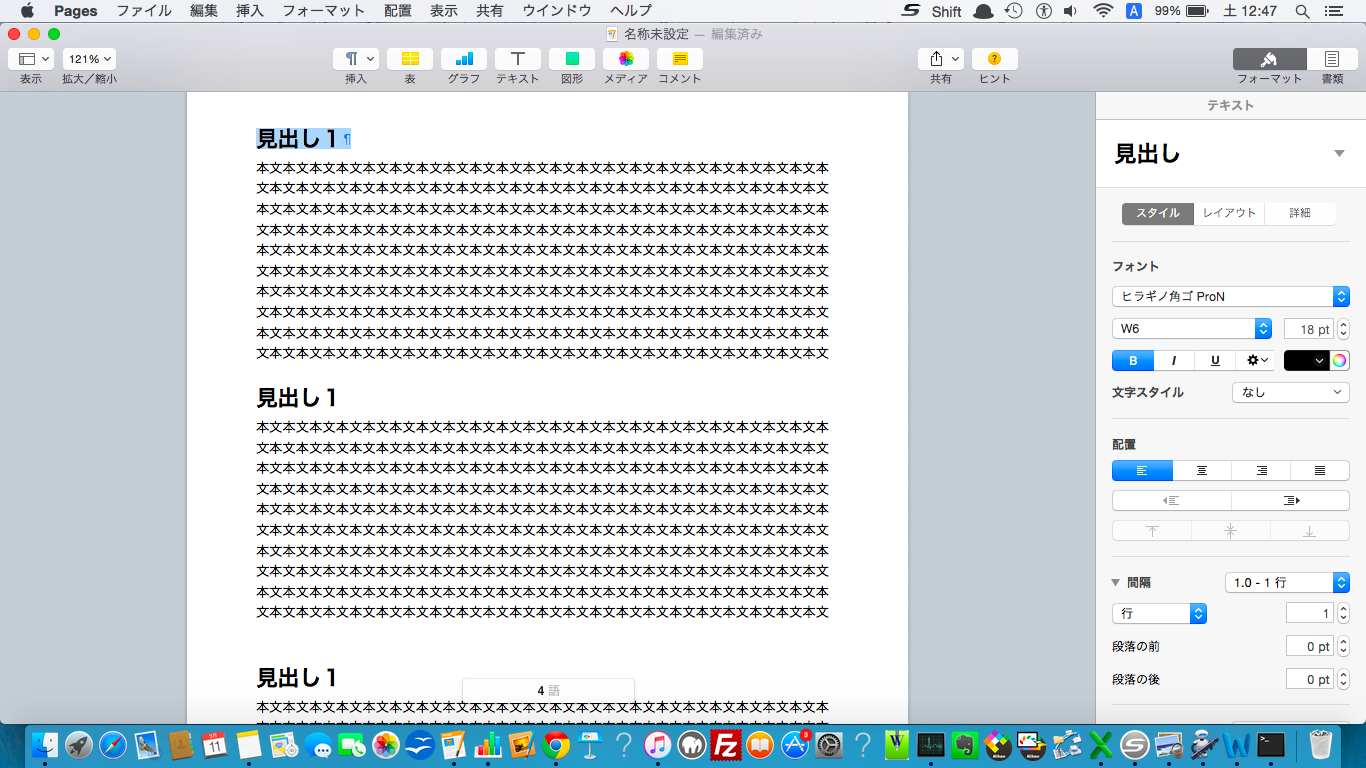
↑こんなふうに。次に見出しの部分が全部太くなります。次に見出しの一部分を選択してみます。ここのフォントを太くして、わかりやすいように赤くしてみます。こんな風にー
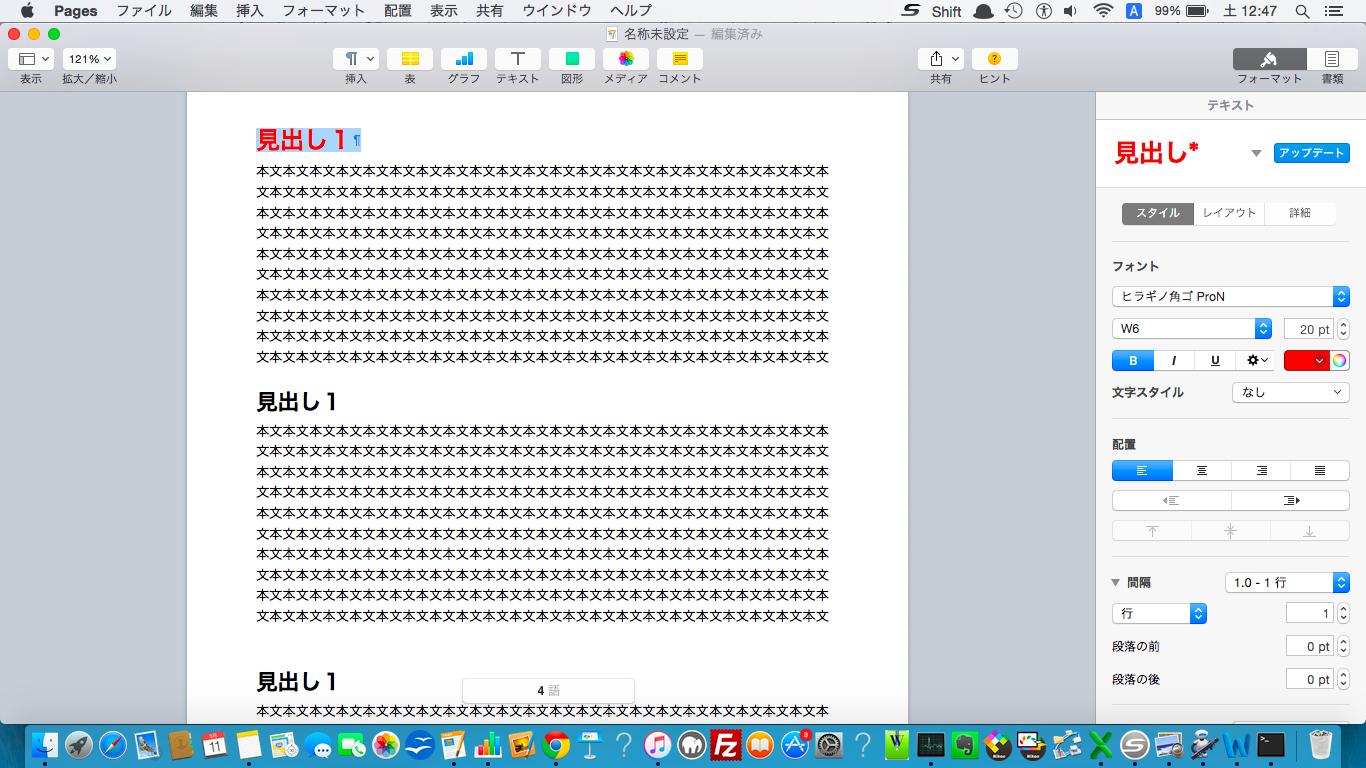
次に右のサイドバー上の「見出し」隣に出てきた「アップデート」をクリックします
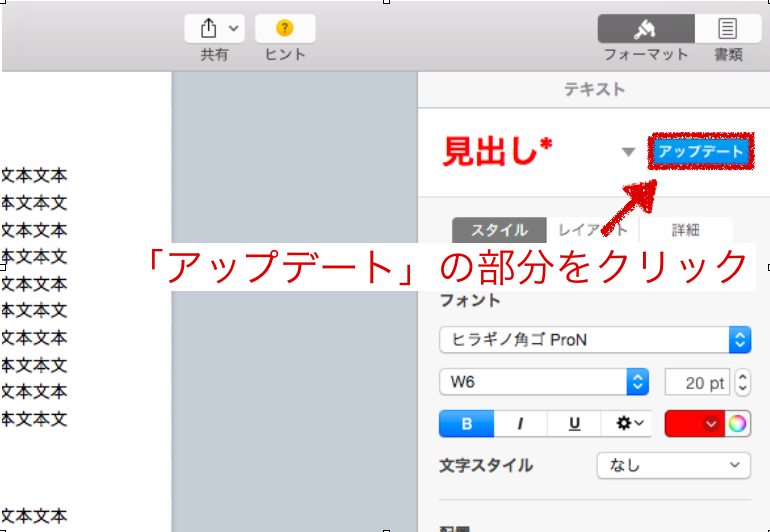
文章全体を見てみると、全部赤字の「見出し」になったことが確認できます。
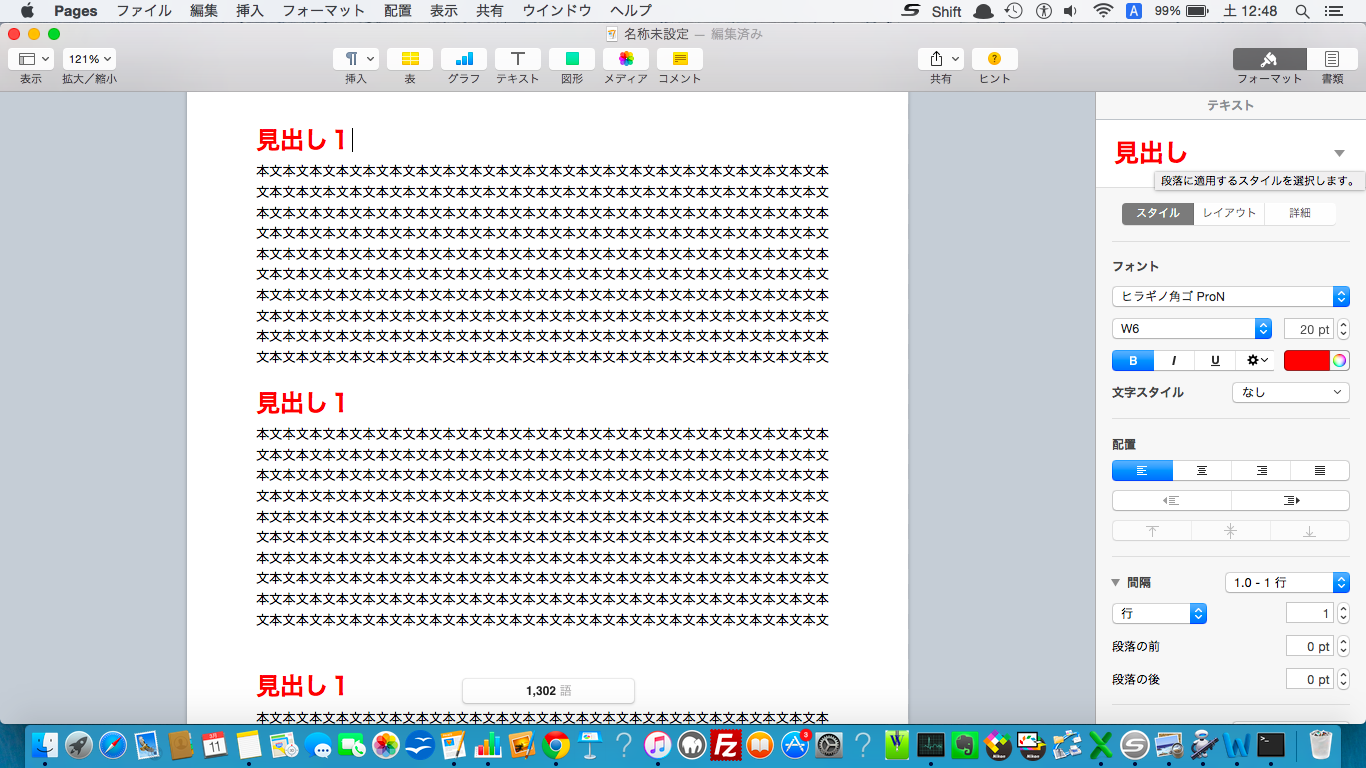
見出しを設定してやれば、見出しのフォント設定をいじるだけで、同じ見出しに設定したフォントを一括していじることができるというわけです。
目次を作成しよう
見出しを設定しておけば目次を簡単に作ることができます。目次機能を利用すると、勉強のアウトプット用資料を簡単に作成することができます。目次を作るためには、まず上のバーにある「挿入」をクリックします。
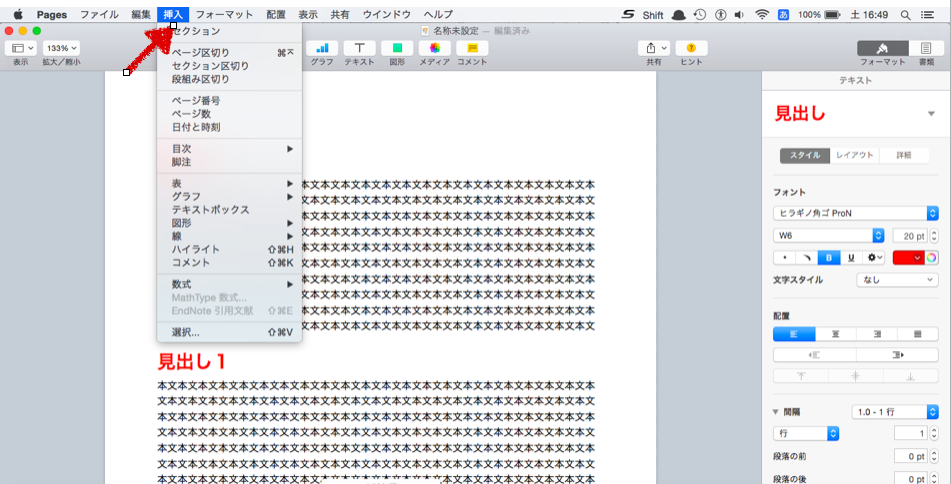
次に挿入の中の「目次」にカーソルをあわせます。
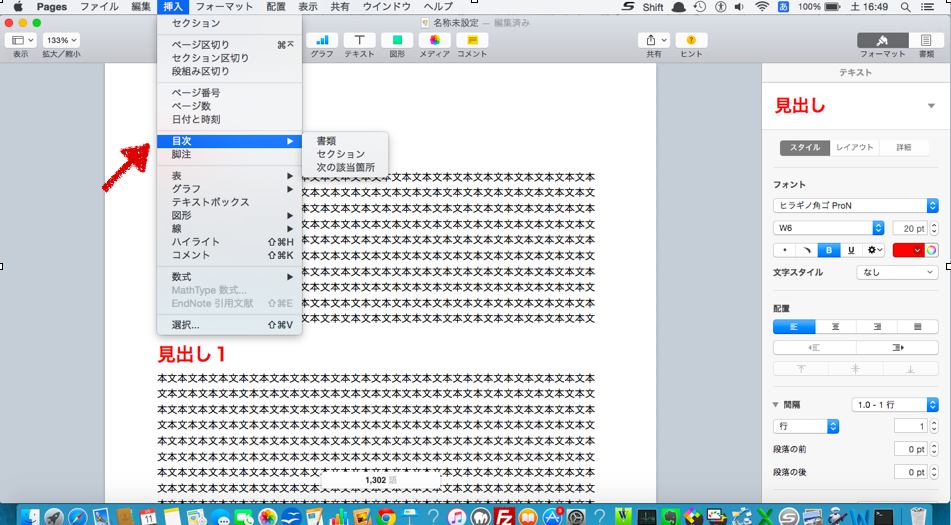
するとその横に選択バーが出てくるので、その中の「書類」をクリックします。
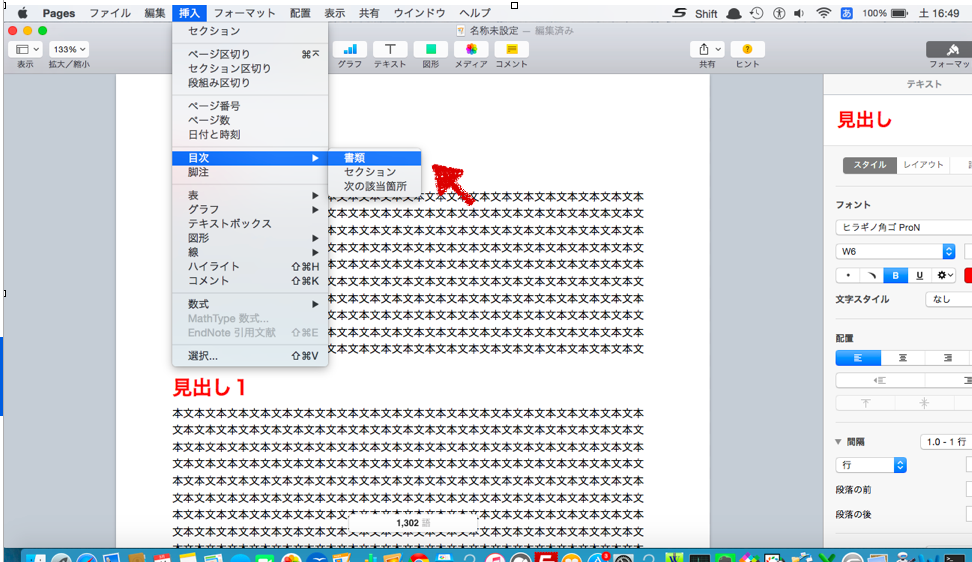
そうすると、下のように目次が作成されます。
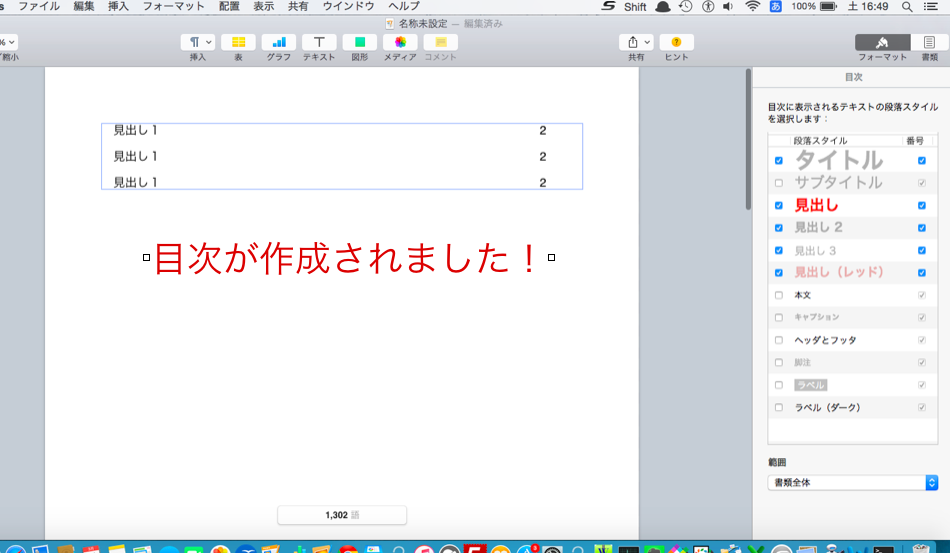
これがなぜ勉強に役立つか?というとですね。例えば「問題」と「解答」を以下のようにして打ち込んで勉強資料を作ったとします。
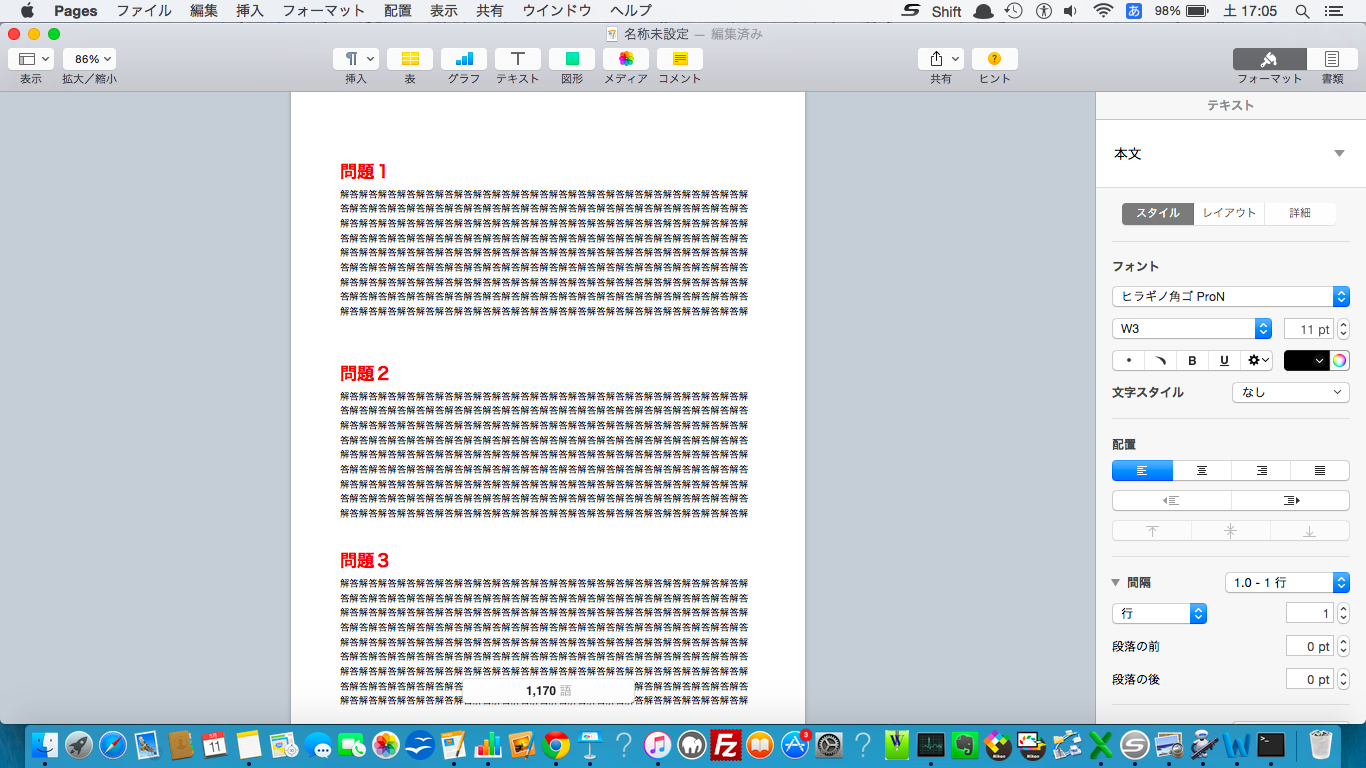
このままだとただの解答集ですが、ここで目次を作成するとこうなるわけです。
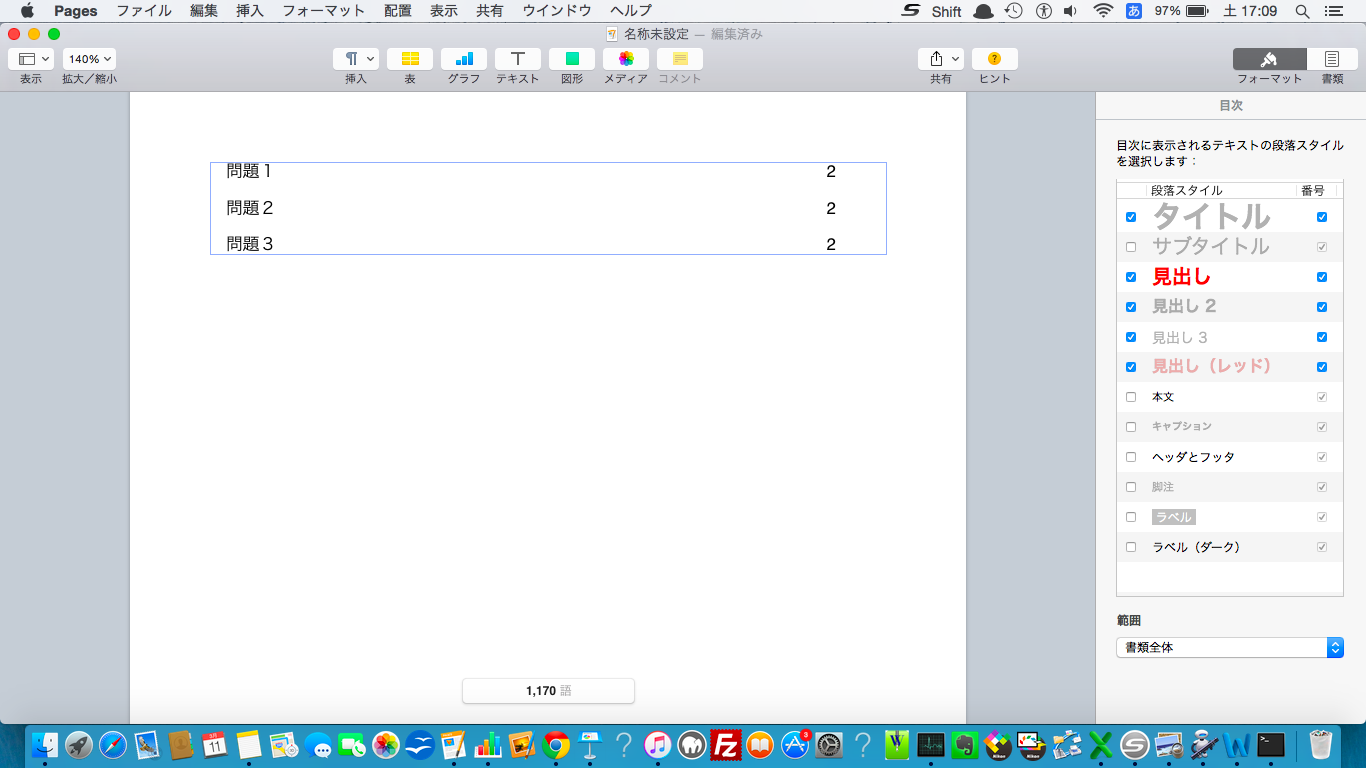
こうやって問題だけを抽出してやることによって、アウトプット用の勉強資料が簡単に作成できるというわけです。実際に僕はこんな感じで問題を作ってやってました。
これで効率的に勉強資料を作成することができます。ぜひ試してみてください。
今回はこれくらいにしときますーそれではまた👋